Introduction to Linux & Terminal Commands - Complete Blog for Beginners
Get introduced to various command-line operations and understand concepts in very Easy + Beginner friendly langua
Table of contents
- Some Terminologies
- Basic Linux Commands
- Vi Editor
- Vi Command Mode
- Vi Insert Mode
- Saving and Closing the file
- cat - concatenate files and print on the standard output
- echo - print
- man - an interface to the system reference manuals
- cp - copy
- mv - move
- rm - remove
- sudo - super user do
- df - displays free disk space
- Head - output the first part of files
- Tail - output the last part of files
- diff - compare files line by line
- find - search for files in a directory hierarchy
- Changing file permissions
- Grep
- Alias
- Terminal shortcuts
- Networking commands
- Cut
- Working with operators
As a programmer it is essential to learn to interact with the Operating System (OS) of your computer, and for that using a command-line interface over a GUI has some advantages -
- Provides more efficient management of systems on scale.
- It's ability to store scripts to automate regular tasks.
- You can have control over OS/Applications with different levels of access aka Granular control.
Linux boasts a powerful command line with a wider range of commands, is faster, works everywhere (including servers) and 90% of all cloud infrastructure and hosting services use Linux? 🤯 For this reason alone, it is crucial to be familiar with popular Linux commands.
Linux is an operating system's kernel cloned from Unix, so If you're a Mac user the command line interpreter in Mac OS is usually bash, just like in Linux, but you can run other shells if you like. I would suggest to use any terminal emulator like iTerm which has some really nice features and customizing options available. If you are a Windows user, you would have to download and install Windows Subsystem for Linux (WSL). This is a compatibility layer for running Linux binary executables natively on Windows.
Some Terminologies
Command-line interface (CLI)
A command-line interface (CLI) processes commands to a computer program in the form of lines of text, like we operate a computer with mouse, similarly in this we give commands in a shell to our operating system to perform specified actions. The other one that we use normally is a Graphical-user interface (GUI).
Shell
The shell is the layer of programming that understands and executes the commands a user enters. In some systems, the shell is called a command interpreter. As the name suggests, it's the outer layer of an operating system, a shell can be contrasted with the kernel, the operating system's inmost layer or core of services.
Kernel
The kernel is the essential center of a computer operating system (OS). It is the core that provides basic services for all other parts of the OS. It is the main layer between the OS and hardware, and it helps with process and memory management, file systems, device control and networking.
Distros
Different versions of Linux are called ‘distros’. Anyone can create their own Linux distro, some popular available Linux Distros are - Ubuntu, Fedora, Arch.
Terminal
Your ‘terminal’ is the primary way you’ll interact with Linux. This is where you enter all of your commands, and the interface tends to be very straightforward. However, you can also opt to use terminal emulators, which are software options that provide you with a more user-friendly interface.
Root
Linux OSs have a built-in system where user roles are defined. Each user has a designated role, with varying levels of permissions. For example, if you’re a guest, you won’t be able to modify the OS’s core files.
A ‘root’ account, on the other hand, is like a top level user with full access to every command and file in the system. That is to say, if you’re a root user, you can do just about anything you want.
Package Manager
When it comes to Linux, you install ‘packages’ rather than programs. Typically, you’ll do this through the terminal. A ‘package manager’ is a tool that provides you with a graphical interface to help you find new packages, then install, update, and even configure them.
Binaries
A ‘binary’ file isn’t composed of regular text, but rather is made up of computer code. In many cases, binary files on Linux are executable, much like Windows .exe files. In other words, they can be run in order to perform some task or functionality.
Basic Linux Commands
Let's begin with some pretty basic commands that are used often.
ls - List all files in the folder
➜ Newfolder ls
'New Text Document (2).txt' 'New Text Document.txt'
This displays the directories and files in my Newfolder directory.
mkdir - Make directory
➜ Newfolder mkdir folder
This make a directory named "folder" inside the Newfolder
cd - Change directory
➜ Newfolder cd folder
➜ folder
➜ folder cd ..
➜ Newfolder
➜ Newfolder cd
➜ ~
cd folder - This will switch directory to folder inside Newfolder.
cd .. - To go back to parent directory.
cd - To navigate to home directory.
pwd - print working directory
➜ Newfolder pwd
/mnt/f/Newfolder
pwd command displays the current working directory you are in.
touch - creates a file
➜ Newfolder touch names.txt
➜ Newfolder ls
folder
names.txt
touch creates a file (not a directory) in the current directory.
Vi Editor
Let's talk about The VI editor. It is the most popular and classic text editor in the Linux family. With vi editor you work on the content of any text file directly in your terminal.
Nowadays, there are advanced versions of the vi editor available, and the most popular one is VIM which is Vi Improved. Some of the other ones are Elvis, Nvi, Nano, and Vile. It is wise to learn vi because it is feature-rich and offers endless possibilities to edit a file.
To work on VI editor, you need to understand its operation modes. They can be divided into two main parts.
Vi Command Mode
- The vi editor opens in this mode, and it only understands commands
- In this mode, you can, move the cursor and cut, copy, paste the text
- This mode also saves the changes you have made to the file
- Commands are case sensitive. You should use the right letter case.
Vi Insert Mode
- This mode is for inserting text in the file.
- You can switch to the Insert mode from the command mode by pressing ‘i’ on the keyboard
- Once you are in Insert mode, any key would be taken as an input for the file on which you are currently working.
- To return to the command mode and save the changes you have made you need to press the Esc key
Saving and Closing the file
- Shift+zz – Save the file and quit
- :w – Save the file but keep it open
- :q – Quit without saving
- :wq – Save the file and quit
Note - You should be in the command mode to exit the editor and save changes to the file.
cat - concatenate files and print on the standard output
➜ Newfolder cat names.txt
anas khan
atharva
anuj
➜ Newfolder cat > hello
creating hello file with cat command
^C
➜ Newfolder cat hello
creating hello file with cat command
➜ Newfolder cat names.txt hello > combined.txt
➜ Newfolder cat combined.txt
anas khan
atharva
anuj
creating hello file with cat command
With cat command you can display the contents of a file.
cat > hello - It will create a file name "hello" and as you press enter you will be able to write the file. After doing that, let's say I entered creating " hello file with cat command ". To exit writing the file press ctrl + C.
cat names.txt hello > combined.txt - This will merge the contents of 2 files - names.txt, hello into one - combined.txt and will display it.
echo - print
➜ Newfolder echo "Hello World"
Hello World
➜ Newfolder echo "Hello World" > helloworld.txt
➜ Newfolder cat helloworld.txt
Hello World
echo simply means print.
- echo "Hello World" > helloworld.txt - will create a file "helloworld.txt" and overwrite it with text "Hello World"
man - an interface to the system reference manuals
➜ Newfolder man git
man command gives detailed description about a particular command.
cp - copy
➜ Newfolder cp names.txt names2.txt
➜ Newfolder cat names.txt
anas khan
atharva
anuj
➜ Newfolder cat names2.txt
anas khan
atharva
anuj➜ Newfolder man git
cp command makes a copy of a file, in this names.txt already existed and it created names2.txt.
mv - move
➜ Newfolder mv names2.txt folder/
➜ Newfolder mv names.txt renames.txt
mv command is used to move files
mv names2.txt folder/ - Moves names2.txt to directory "folder".
mv names.txt renames.txt - Basically renamed names.txt to renames.txt
rm - remove
➜ Newfolder rm address.txt
rm is used to delete a file (permanently)
sudo - super user do
Sudo is the master key to your high-privilege admin tasks. Have you ever tried to edit a config file only to receive "Permission Denied" ? If so, that was because your user account did not have access to that file. You need root or sudo 'er access.
➜ Newfolder vi /etc/sudoers
"/etc/sudoers" [Permission Denied]
➜ Newfolder sudo vi /etc/address
password:
For example, if you want to edit an important configuration file, you might use vi /etc/sudoers: When you do, though, you would be met with "Permission Denied" error, or an equivalent:
Trying that with sudo - You would be prompted for your user account's password. After entering a correct credential, you would then be given read/write access to the file.
df - displays free disk space
➜ Newfolder df
➜ Newfolder df -m // in Mbs
➜ Newfolder df -g // in Gbs
df reports file system disk space usage.
Head - output the first part of files
➜ Newfolder head combined.txt
anas khan
atharva
anuj
creating hello file with cat command
rahul
keshav
rizwan
harris
cletus
john
➜ Newfolder head -n 2 combined.txt // first 2 lines
anas khan
atharva
head command allows you to check first part of files, by default it displays top 10 lines of files and you can also specify as shown.
Tail - output the last part of files
➜ Newfolder tail combined.txt
➜ Newfolder tail -n 2 combined.txt // first 2 lines
anas khan
atharva
head command allows you to check first part of files, by default it displays top 10 lines of files and you can also specify as shown.
diff - compare files line by line
➜ Newfolder diff combined.txt helloworld.txt
find - search for files in a directory hierarchy
➜ Newfolder find . // all files in current directory
➜ Newfolder find .. // all files in previous directory
➜ Newfolder find . -type d // only directories in current dir
➜ Newfolder find . -type f // only files in current dir
➜ Newfolder find . -type f -name "names*" // files starting with names..
➜ Newfolder find . -type f -name "*.txt" // files ending with ...txt
➜ Newfolder find . -type f -iname "*.txt" // -i avoids case sensitivity
➜ Newfolder find . -type f -mmin -20 // files modified less than 20 minutes ago
➜ Newfolder find . -type f -mmin +15 // files modified more than 15 minutes ago
➜ Newfolder find . -type f -mmin +2 -mmin -10 // "--" less than 10 & more than 2 minutes ago
➜ Newfolder find . -type f -mtime -10 // files modified less than 10 days ago
➜ Newfolder find . -type f -maxdepth 2 // files in up to 2 subfolder level
➜ Newfolder find . -size +1K // files of size > 1 kb
➜ Newfolder find . -empty // empty files
* in starting or ending basically means that anything can come over there while searching for multiple files. -f stands for force! Sometimes when you execute a command, it fails or prompts you for additional input. This may be an effort to protect the files you are trying to change or inform the user that a device is busy or a file already exists.
Changing file permissions
To know about file permissions :
➜ Newfolder ls -l renames.txt
-rwxrwxrwx 1 muhammedanaskhan muhammedanaskhan 23 Feb 24 07:10 renames.txt
Note that -rwxrwxrwx stands for ( r - read ; w = write ; x = execute )
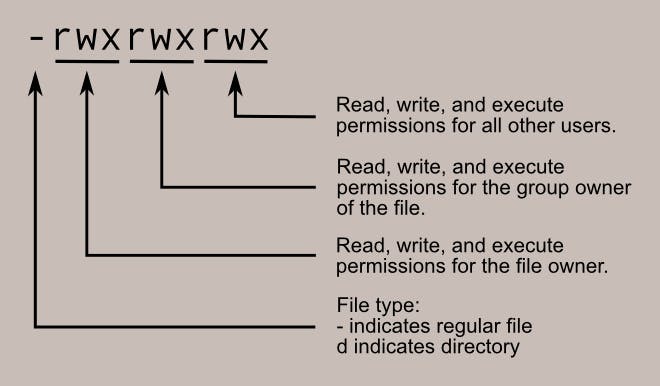
The user, group and other permissions can also be set and denoted in numerical form as :
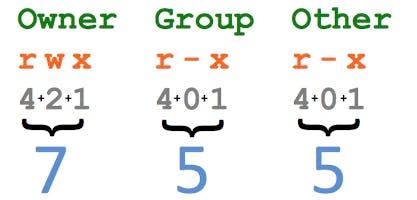
Let's take a look on how to change the permissions of the file-
➜ Newfolder chmod u=rwx,g=rx,o=r renames.txt
➜ Newfolder ls -l renames.txt
-rwxrxr 1 muhammedanaskhan muhammedanaskhan 23 Feb 24 07:10 renames.txt
Using numerical method :
➜ Newfolder chmod 777 renames.txt
➜ Newfolder ls -l renames.txt
-rwxrwxrwx 1 muhammedanaskhan muhammedanaskhan 23 Feb 24 07:10 renames.txt
chown - change file owner and group
The chown command changes user ownership of a file, directory, or link in Linux. Every file is associated with an owning user or group. It is critical to configure file and folder permissions properly.
➜ Newfolder sudo chown root renames.txt
In this command we are changing user to root, which is the user name or account that by default has access to all commands and files on a Linux
whoami - print effective userid
know current user with this command
➜ Newfolder whoami
muhammedanaskhan
Grep
Global regular expression print
grep is a command-line utility for searching plain-text data sets for lines that match a regular expression. Basically it is used to search data inside a file.
➜ Newfolder cat renames.txt
anas khan
atharva
anuj
➜ Newfolder grep "anuj" renames.txt
anuj
➜ Newfolder grep "rahul" renames.txt // no output as "rahul" does not exist
➜ Newfolder
history - GNU History Library
By default, the history command will show you the last five hundred commands you have entered. Here we are piping " ls -l " command history through grep command
➜ Newfolder history | grep "ls -l"
579 ls -l
784 ls -l renames.txt
788 ls -l renames.txt
790 ls -l renames.txt
Alias
Aliases are like custom shortcuts used to represent a command (or set of commands) executed with or without custom options. It is used to replace a string that invokes a command in the linux shell with another user defined string.
We can create temporary or permanent alias. If you open new terminal session, the temporary alias will no longer be available. If you wish to save your aliases across sessions you will need a permanent alias.
Temporary Alias
➜ Newfolder alias wr=”cd /var/www/html”
You can then use "wr" shortcut to go to the webroot directory. The problem with that alias is that it will only be available for your current terminal session.
Permanent Alias
To keep aliases between sessions, you can save them in your user’s shell configuration profile file. This can be:
- Bash – ~/.bashrc
- ZSH – ~/.zshrc
- Fish – ~/.config/fish/config.fish
➜ Newfolder sudo vi ~/.zshrc
[sudo] password for muhammedanaskhan:
➜ Newfolder
After entering the file via vi just add :
➜ alias gp ="git push"
Terminal shortcuts
- ctrl A - move cursor to beginning of line
- ctrl E - move cursor to end of line
- ctrl K - delete everything after cursor
- ctrl L - clear screen
- Tab - auto complete
Using multiple commands in a line
➜ Newfolder ls ; cat renames.txt ; cd ..
'New Text Document (2).txt' 'and print on the standard output:q' folder helloworld.txt renames.txt
'New Text Document.txt' combined.txt hello names.tx
anas khan
atharva
anuj
➜ f
seperate commands using ;
wget
Wget is the non-interactive network downloader which is used to download files from the server even when the user has not logged on to the system and it can work in the background without hindering the current process.
➜ f wget http://www.africau.edu/images/default/sample.pdf
--2022-02-24 12:51:52-- http://www.africau.edu/images/default/sample.pdf
Resolving www.africau.edu (www.africau.edu)... 104.21.63.175, 172.67.148.215, 2606:4700:83bd:a3eb:ffc5:55:98ec:c766
Connecting to www.africau.edu (www.africau.edu)|104.21.63.175|:80... connected.
HTTP request sent, awaiting response... 200 OK
Length: 3028 (3.0K) [application/pdf]
Saving to: ‘sample.pdf’
sample.pdf 100%[=================================================>] 2.96K --.-KB/s in 0s
2022-02-24 12:51:53 (104 MB/s) - ‘sample.pdf’ saved [3028/3028]
➜ f
Zip
➜ Newfolder zip file.zip renames.txt
Zipping renames.txt as file.zip
Unzip
➜ Newfolder unzip file.zip
Hostname
show the system's host name
➜ Newfolder hostname
DESKTOP-B6SBA9A
➜ Newfolder hostname -i //ip address
127.0.1.1
Add a user
➜ Newfolder sudo useradd User
[sudo] password for muhammedanaskhan:
➜ Newfolder sudo passwd User //set password
New password:
Retype new password:
passwd: password updated successfully
Delete user
➜ Newfolder sudo userdel User
Get OS information
➜ Newfolder cat /etc/os-release
NAME="Ubuntu"
VERSION="20.04.3 LTS (Focal Fossa)"
ID=ubuntu
ID_LIKE=debian
PRETTY_NAME="Ubuntu 20.04.3 LTS"
VERSION_ID="20.04"
HOME_URL="https://www.ubuntu.com/"
SUPPORT_URL="https://help.ubuntu.com/"
BUG_REPORT_URL="https://bugs.launchpad.net/ubuntu/"
PRIVACY_POLICY_URL="https://www.ubuntu.com/legal/terms-and-policies/privacy-policy"
VERSION_CODENAME=focal
UBUNTU_CODENAME=focal
Infor of CPU Architecture
➜ Newfolder lscpu
Architecture: x86_64
CPU op-mode(s): 32-bit, 64-bit
Byte Order: Little Endian
Address sizes: 39 bits physical, 48 bits virtual
CPU(s): 4
On-line CPU(s) list: 0-3
Thread(s) per core: 2
Core(s) per socket: 2
Socket(s): 1
Vendor ID: GenuineIntel
CPU family: 6
Model: 142
Model name: Intel(R) Core(TM) i3-7020U CPU @ 2.30GHz
Stepping: 10
CPU MHz: 2304.000
BogoMIPS: 4608.00
Hypervisor vendor: Microsoft
User and group id
➜ Newfolder id
uid=1000(muhammedanaskhan) gid=1000(muhammedanaskhan) groups=1000(muhammedanaskhan),4(adm),20(dialout),24(cdrom),25(floppy),27(sudo),29(audio),30(dip),44(video),46(plugdev),117(netdev),1001(docker)
Networking commands
➜ hp nslookup google.com // about website ip adress
Server: 172.24.64.1
Address: 172.24.64.1#53
Non-authoritative answer:
Name: google.com
Address: 142.250.71.46
Name: google.com
Address: 2404:6800:4007:808::200e
➜ hp netstat // all ports that are currently listening
Cut
Used to cut selected portion from each line of a file
➜ Newfolder cut -c 1-2 renames.txt
an
at
an
From index 1 to 2 print letters from each line of the file.
Working with operators
➜ Newfolder ping google.com & // & in the end - run process in background
To kill the process
➜ Newfolder ps
9345 ping google.com
➜ Newfolder kill 9345
&& Operator
➜ Newfolder echo "first" && echo "second"
first
second
Second command will only execute if first executes successfully
|| Operator
➜ Newfolder kjahsdjkhsd || echo "run"
zsh: command not found: kjahsdjkhsd
run
Second command will only execute if first fails
{} Operator
It is a combination operator
➜ Newfolder echo "hey" && { echo "hi" ; echo "am good" }
hey
hi
am good
>> Operator
➜ Newfolder echo "added name" >> renames.txt
➜ Newfolder cat renames.txt
anas khan
atharva
anuj
added name
This will basically append output of first command to other
> Operator
➜ Newfolder echo "added name" > renames.txt
➜ Newfolder cat renames.txt
added name
This will override file
